大きなipadで操作しづらいスクリーンショットはタッチボタンを作ればラクラク
iPad Proでテニスのレッスン動画を見ながら備忘ノートを付けていました。
最初は絵を自分で描いていたのですが、自分で描いているのに「何がポイントなのか」が後でわからなくなる体たらく(笑)
そうか、動画をスクリーンショットで撮影して貼り付ければいいのかとやっと気が付きました。ちなみにいま使っているアプリは有料の「GoodNotes 5」です。
ノート表紙を選び、中の紙(罫線など)を選ぶのはまさにノートと同じ感覚。それにApple Pencilを使い要点などを書くのと同時に、スクリーンショットで動画を撮影したものを貼り付けるとすごく良くまとまっていくのです。
が。
ipadのスクリーンショットが非常に撮りにくいのです。
ipadの世代などにもよりますが、「スリープボタンとホームボタン」のものや、私が使用しているものは「電源ボタン+音量アップ」ボタンだったりします。
しかしこれがまた面倒くさい・・・

せっかくApple Pencilが第2世代ということで「トントン」としてやれば消しゴムに切り替わるのに、スクリーンショットを撮るたびにApple Pencilを一旦置いて片手でipadを持ち、もう一方でスクショを撮るという手間が毎回かかっていました。
2日ほど「面倒くさいなこれ、どうにかならないか」と思いながら使っていたのですが、ふと「iPhoneにあるAssistive Touchってipadにもないのかな」と思い設定を見てみることに。
ありました。そして設定を少しするだけでipadの画面上にスクリーンショットを撮るためのボタンを作ることに成功したのです。
とってもやり方さえわかれば簡単なので、ipadでノートを撮ったり資料などを作っている方に是非おすすめします。ではやり方をどうぞ!
ipadの設定でAssistive Touchを呼び出す
設定まではすごく簡単なのでぜひやってみて下さい。
設定ボタンを押し【アクセシビリティ】に進んで下さい。
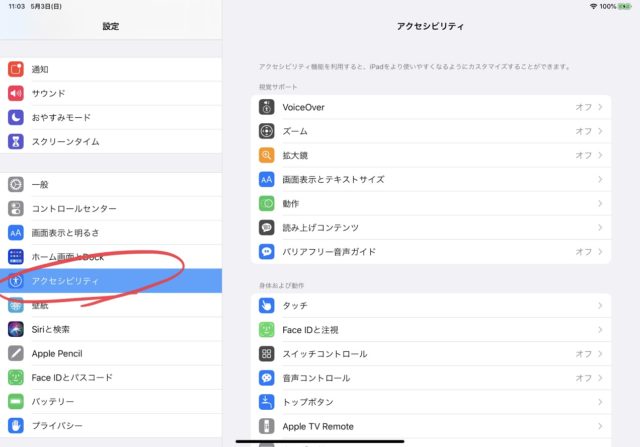
すると右の方に【タッチ】があるので進みましょう。

オンにして【Assistive Touch】を選びます

Assistive Touchのボタンをオンにして、最上位メニューをカスタマイズに進みましょう。
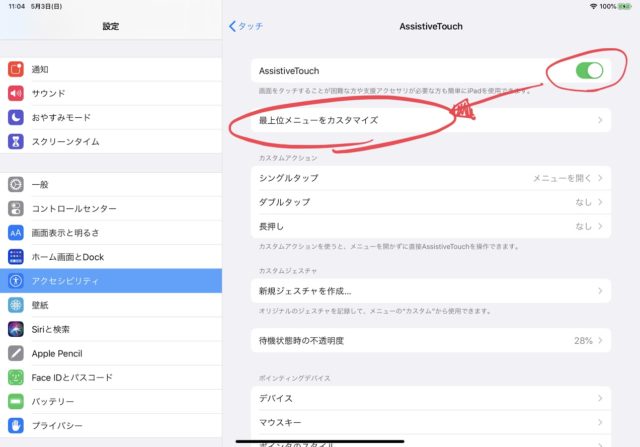
次の画面で実際にAssistive Touchに付け加える機能としてスクリーンショットを設定します。
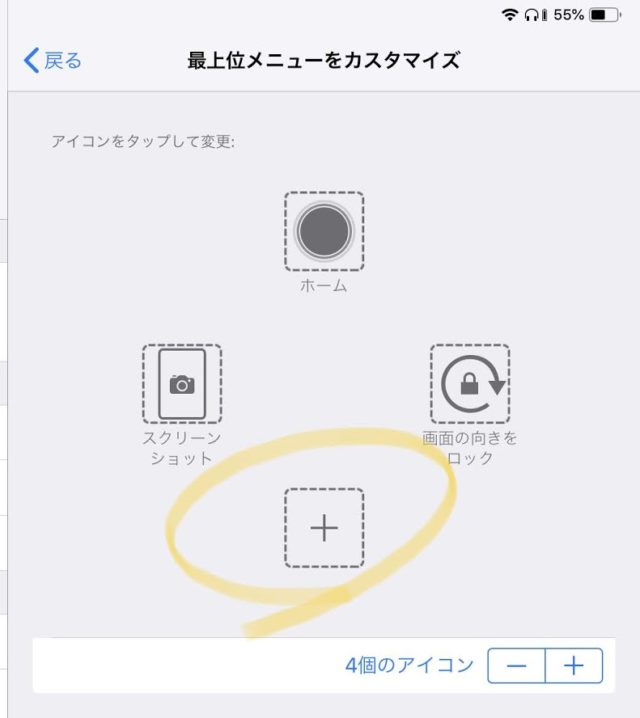
私の場合はホーム、画面のロック、スクリーンショットを登録してあります。新しくスクリーンショットのボタンを作るときは「+」のボタンを押して下さい。
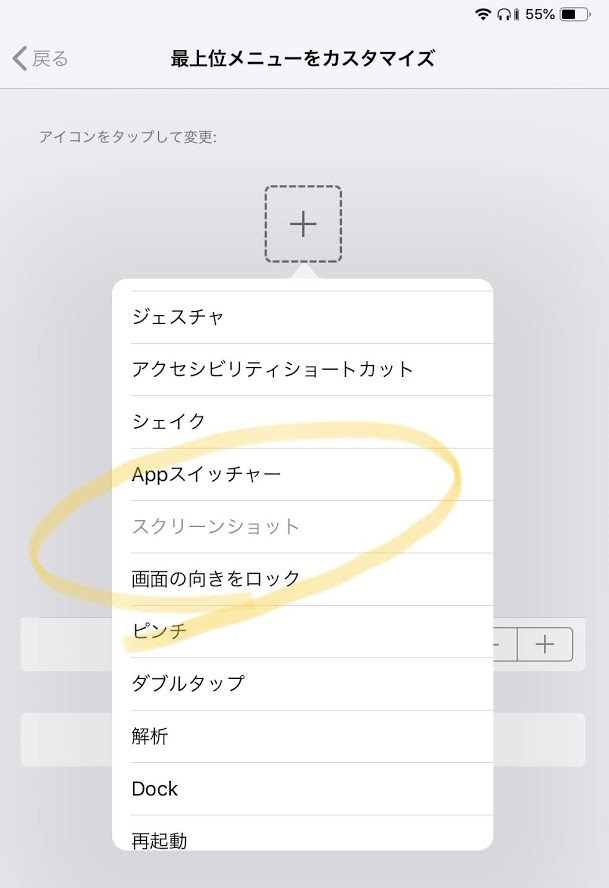
私のipadにすでにスクリーンショットのボタンがあり重複はできないので「スクリーンショット」の部分が薄くなっていますが、これを選択してやるとスクリーンショットを撮影するためのボタンが出来上がりです。
画面右あたりに黒地に白い丸のボタンが出来上がってるのがわかるでしょうか。これは場所を移動させることもできるので位置が悪いと思う方は動かして下さい。
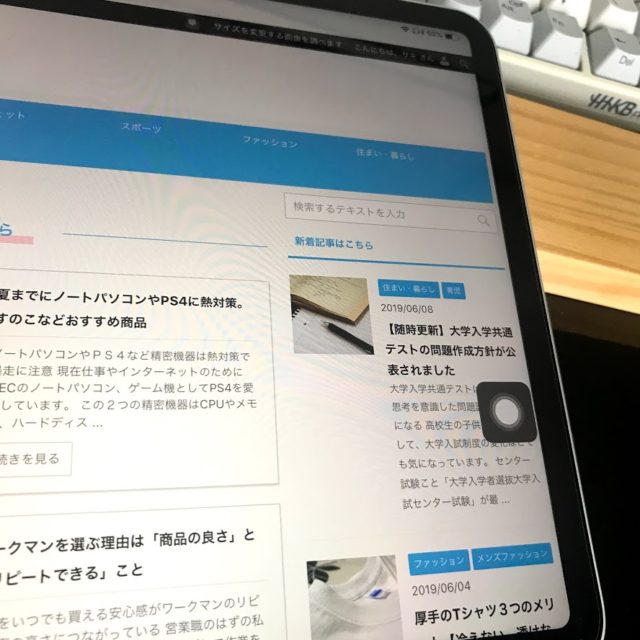
このボタンを押すと小さな窓が開きます。
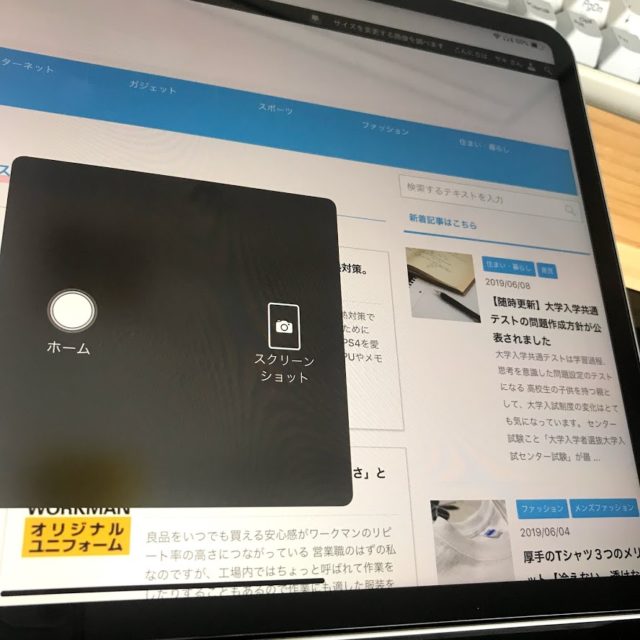
スクリーンショットのボタンができているのがわかります。これを押すとちょうど今画面に出ているものが撮影されます。試しに撮ってみましょう。今のスクリーンショットは手書きで文字なども入れることができるので何かと便利です。
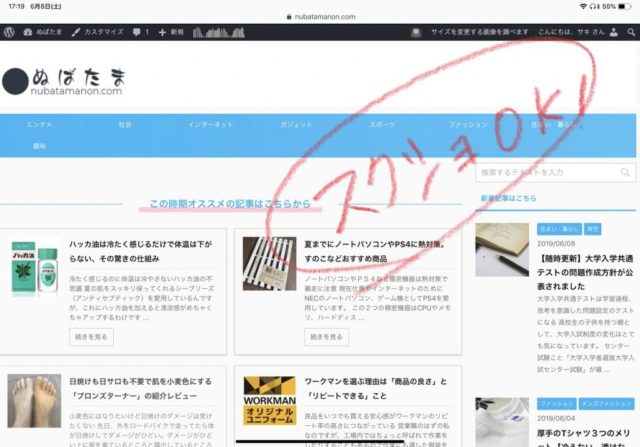
スクリーンショットの完成です。
この機能を使えば左手にipad、右手にApple Pencilを持ったままの状態でスクリーンショットを簡単に撮影することができます。
Assistive Touchのアイコンが目立って嫌だと言う方はAssistive Touchの設定のところに【待機状態時の不透明度」を選ぶボタンがありますので、それで調整してみてください。デフォルトは40%です。一番さげてやると15%まで下がり、薄いグレーのぼんやりとした四角いボタンになります。
それも邪魔だ、という場合は一旦設定からAssistive Touchをオフにしてやっても良いでしょう(映画などを見るときなど)
カスタマイズで「自分にあった」ipadを作る
ipadというのは自分が「ipadをなんに使いたいか」を考えてカスタマイズしていくのが楽しいです。
動画を見る、ノートを書く、動画を編集したりブログや絵、マンガを書いたり人によって様々な使い方があるでしょう。ぜひ自分にあった設定、アプリを探してみて下さい。
Apple Pencilを使う方はペーパーライクフイルム、文字を打つ方はBluetoothのキーボード、用途によってイラスト用アプリやノートアプリなどが便利です。
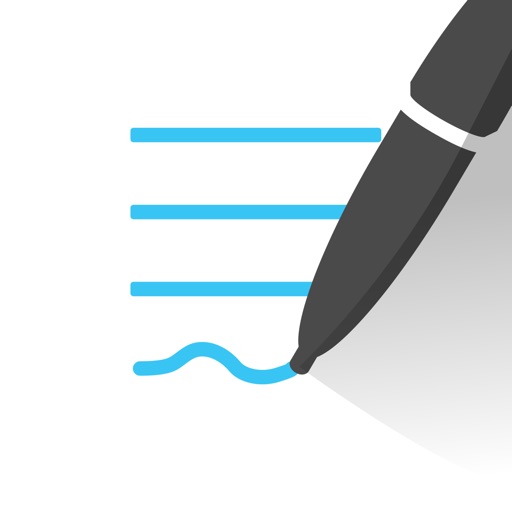

















コメント