ASUSのモニターVZ229Hは目にも優しく、顔を動かさず全体を眺められる良サイズ21.5インチ!
さて、朝突然思い付きで発注したモニターが到着しました。買ったのはASUSのフレームレスモニター、VZ229Hです。
ASUSの通常品VZ229HEとの違いは、VZ229Hにはステレオスピーカー(1.5W+1.5W)とオーディオ入力端子の3.5mmステレオミニジャックが有ること。VZ229HEにはそれらがありません。
ちなみにパソコンはNECのVersaProの中古にメモリ増設+SSD化したもの。Windows7Professional→Windows10Professionalです。
では開封から接続まで行ってみましょう。
※この記事は2年ほど前に書かれたものです。ASUSがこのサイズより少し大きめ、23インチを推奨するようになりましたのでこのサイズが在庫かぎりになり、23インチが主流になっています。
今こちらを買うなら23インチ、こちらの商品をおすすめします。(Amazon限定商品です)
商品自体はサイズ以外ほぼ同様なので大体の部分は掴んでいただけると思います。また、一番下にはAmazonバイヤーおすすめのモニター一覧へのジャンプページも。そちらも合わせてぜひチェックしてみてください!
ASUSのモニターVZ229Hの開封から接続まで

クロネコヤマトさんの「こんなでかいもの・・・」というやや困惑した顔に恐縮しつつ、Amazonさんから無事到着。一緒に頼んでおいたHDMIケーブルも到着。
発泡スチロールに挟まれたモニターを取り出してみます。土台は取り外してあったのでつまみのついたネジで固定します。マイナスドライバーなど必要ありません。

「ASUS」と書いているところは写真ではシルバーに見えますが、実際はやや黄色がかっていてゴールドっぽいです。

幅が80cm、奥行きが60cmのローテーブルに配置しています。ノートパソコンのモニターはほぼ使わずASUSのモニターに出力し、SNSなどは右手前にあるiPad Pro2018で見ることが多いです。
さて、接続が終わったのでさっそく使おうとしたのですが・・・トラブル発生。
VZ229Hの画面がおかしい、表示されなくて困った
Windows10は電源を普通に入れるだけで外付けモニターを認識してくれる、とどこかで見たので安心していた私。
しかし立ち上がったパソコンの新モニターを見たらびっくり。
画面が・・・嵐でもなく、映らないわけでなく、荒い上に白黒で字はまともに読み取ることができない。これはこまった。
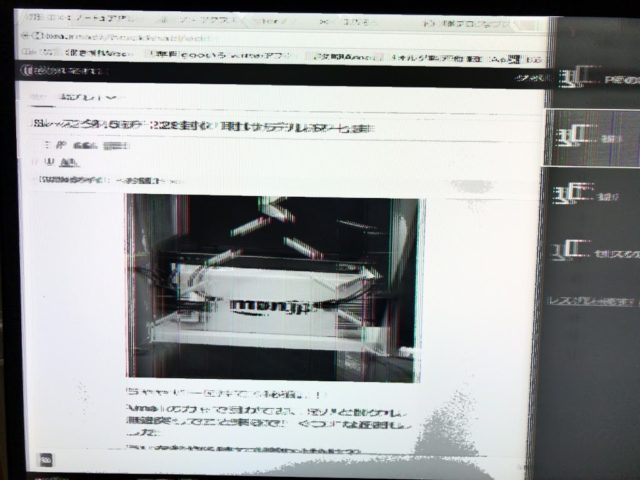
これは一体どういうことなのか。ここから1時間悩むことになるとは思いませんでした。いろいろ試してわかったこと。
- HDMIでつなぐとこうなる
- D-Sub15ピン、VGAでつなぐときれいに映る
- ケーブルが悪いのかとChromebookをHDMIでつなぐときれいに映る
- 設定をいじってるうちにますますわからなくなる
「HDMI映らない」とか「VGAでは映るのにHDMIでは映らない」とか「HDMIうつんねえ」とか「HDMIケーブルがあかん?」とか「ASUS HDMI映らない」とか片っ端から調べていくも良さそうな答えが見つかりません。
しょうがない、VGAで繋いでHDMIケーブルはタンスの肥やしにしようかな、と思いつつ、順番が来たのでお風呂にはいり、湯船でしばし考えることにします。
- ケーブルがダメなわけではない
- モニター自体がダメなわけではない
- それっぽい画面は出てくるので設定か何かが違うだけ
- VGAではきれいに映るので、モニターの設定の問題ではない
- ということはパソコンの設定か
- 設定→ディスプレイのカスタマイズはほぼいじり尽くしたので違う
- ということはデスクトップの設定の何かかな
もう少し設定をいじってみることにしました。
きれいにうつらない原因を見つけた!
そして画面で右クリックしてディスプレイの設定をいじってる間についに発見。
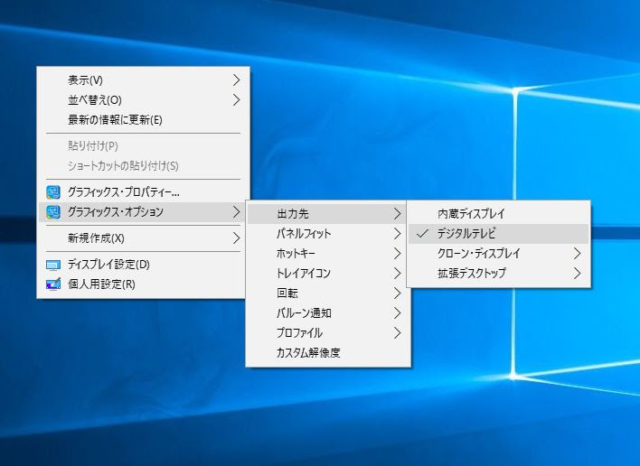
「グラフィックス・オプション」から「出力先」、その先を「デジタルテレビ」に変えたらスッキリ画面が立ち上がりました!解決!
大きい画面より自分にあった「程々のサイズ」のほうが大事!
今はこのASUSのモニターを使ってブログを書いていますが見やすくていいですね。
顔を上下左右に無駄に動かすこともない、それが何よりも良いです。あまり大きなモニターは顔を動かさないと全画面見渡せない、という話があるので、21インチから23インチ程度のモニターが良いのかもしれません。
ノートパソコンからASUSモニターの切り替えはWindowsキー+Pでできます。HHKBでは◇のボタンがWindowsボタンのようですね。

画面の右側にこんな窓がひょっこり顔をだすので切り替えるだけ、簡単。
モニターを3日ほど使ってからのレビューを追加しました
さて、購入して3日ほど使ってみた感想を追記しておきます。
ブルーライトのカットとフリッカーフリーが目に優しい
以前購入したモニター(中国製15inch)は明るさと色の濃さ程度しか調整する事ができなかったのですが、このディスプレイはブルーライト軽減機能がついています。モニター下のボタンで簡単に変えることが出来るので、見ているものに合わせて使い分けています。
ブログを書くのに画面を見続けている時は【レベル3】に、映画などを見る時は【レベル2】に。レベル1というのはほとんどなしと区別がつかないくらいだし、レベル4っていうのはかなり茶色がかった感じになります。これ、割りと頻繁に変えてるんですが、目の負担がかなり違います。目に優しくて良いです。
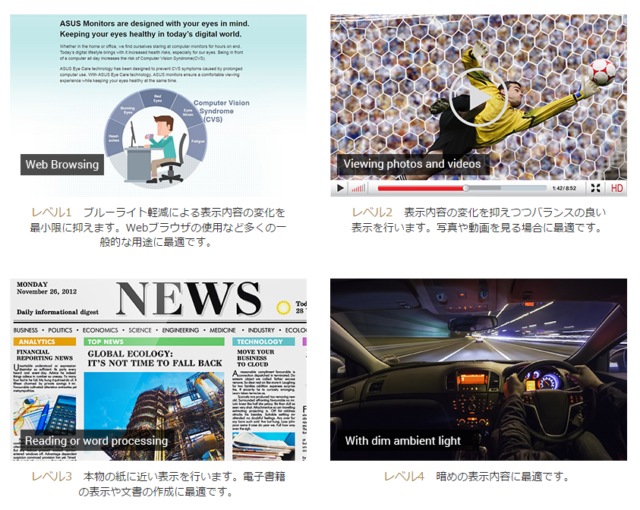
VZ229Hのブルーライト軽減機能
レベル1 ブルーライト軽減による表示内容の変化を最小限に抑えます。Webブラウザの使用など多くの一般的な用途に最適です。
レベル2 表示内容の変化を抑えつつバランスの良い表示を行います。写真や動画を見る場合に最適です。
レベル3 本物の紙に近い表示を行います。電子書籍の表示や文書の作成に最適です。
レベル4 暗めの表示内容に最適です。
パソコンのモニターでよく言われる「ブルーライト」というのは、人が見える光(可視光)の中でも紫外線に近い波長であるため、目への負担が大きいと言われています。確かにモニターの青白い光を見続けていると目の奥が痛くなったりしますが、それがブルーライトのせいとのこと。
それを防ぐためにブルーライトを減らす(色温度を下げる)と青白い白だったのがだんだんと黄色っぽくなっていきます。私が今見ているレベル3にもなると、白色というよりもグレーに若干近いような気がします。画面から来るとげとげしさが全然ありません。
もう一つ、「フリッカーフリー」も目に優しい機能。実はLEDモニターのバックライトはものすごく早いスピードで点滅しているらしいんですが(気が付かないくらい)、実はそれが長時間見続けることで目の疲労を招くことがあるのだと。それをASUSの技術でチカチカを押さえることに成功したそうです。
この2つの機能を総称して「ASUS Eye Careテクノロジー」というそうです。

以前眼科で緑内障と診断され、左目の一部に見えないポイントがあると言われたこともある私。眼圧が高くなることもあるし目の負担はなるべく抑えるようにしています。
タレックスのOAレンズのメガネを掛けたこともあったし(液晶画面をみると波目が写ったりしたのでやめました)目薬をさしたり。明るさをなるべく押さえたりはしていますが、こんな機能があるんだったらもっと早くモニター買っておくんだった。
目が疲れやすいという方や年齢的にブルーライトが辛い方にはぜひ!
1年間使ってみてからの追記
買ったのが2017年の3月。気づけば1年以上経過していました。
ネット依存症の私は毎日パソコンを使いますので、このモニターを毎日使っていたことになります。
一年間使ってみての感想は「このサイズで購入してよかった」です。椅子に座ってこのモニターを眺めると私には21.5インチがちょうどいいサイズなのです。
これ以上大きくなると視線を動かす距離が大きくなるし、かといってこれよりも小さくなるとせっかくの映画やゲームも残念なことに。
2年間使ってみてからの追記
2019年でまる2年間使ったことになります。依然調子はよくドットが欠けたりすることもなく快適に使っています。
私の不注意でコンセントの先が液晶画面に一度コツンとあたったことがあり右端に少し傷をつけてしまいましたがそれ以外はほぼ新品同様、クレームのつけようがない良い商品です。
たまに「もう2インチ大きくてもよかったのかな」と思うこともありますが、両側にあと2センチくらい大きくなると顔を動かして見ないといけない分、やはりこのサイズが良かったようです。
壊れるまで大事に使おうと思っています。
3年間使ってみてからの追記
2020年3月でまる3年つかったことになります。不具合?まったくありません。
使っているパソコンはノートからDELLのデスクトップになり机の下に格納されたのでテーブルが広くなりました。
特に劣化も見られないのでこのまま使っています。次に買い換えるなら23インチくらいでテーブルの真中に配置するのがいいかなあと想像。
Chromebookやモニター、スマホなどでASUSの商品はいろいろと使ってきましたが特に不具合が起きたこともなく安心して使えるメーカーだなと思っています。
今はIOデータやLG、Acerなどいろんなメーカーがこの23インチ~27インチに参入、激戦区になっているので値段もどんどん下がっています。お気に入りのメーカーから買うのも良いですね。
こちらもおすすめ
















コメント