デスクトップPCも無線LAN子機を使えばWi-Fiでインターネットがつながる
我が家にはインターネットを使用するものがいろいろあります。妻のノートパソコンに子供たちのタブレットやスマートフォン、私のiPadやiPhoneなど。
それらはすべて無線LANルーターからWi-Fiを使って各機器に接続され、家の中でいつでもどこでも自由にインターネットを使う事ができます。ただ私のデスクトップPCを除いて。
私が「デスクトップパソコンもある部品を買えば簡単に無線化できる」ことを知り、その部品(無線LANアダプター子機)を購入、使用してみたレビュー記事になります。実際に選ぶ前に考えたことなどをまとめつつ最後におすすめの無線LANアダプタを紹介しています。
おすすめ機器をすぐに見たい、という方は【目次】から各見出しにジャンプできますので、おすすめ無線LANアダプタトップ5まで読み飛ばして下さい。
また、「Wi-FiではなくBluetoothで無線接続したい」というかたはこちらの記事が参考になります(別の記事になります)
[card id=”12036″]
そしてさらに・・・
Bluetoothでイヤホンやヘッドフォンをつないでいるけど音飛びがひどくて聞きにくいという方にはこのアダプタが最高にオススメ!
[card id=”13183″]
無線化するための無線LAN子機は部屋数、大きさなどの住居環境で買い分ける
自宅までやってきたインターネット回線はLAN(Local Area Network)という敷地、建物の中に広げられたネットワークを使ってそれぞれの端末と接続されます。そのために使われるのがルーターと呼ばれるもので、自宅にきた回線をそれぞれに橋渡しする役割を持っています。
わが家はマンション住まいでマンションが引き入れてる光ケーブルでのインターネット。NTT西日本のフレッツ光です。
もしかすると、このページを見に来てくださった方で「家にインターネット回線自体がない」という方がおられるかもしれません。そういう方にはモバイルルーターでインターネット回線を持ってきて、各機器につなぐのがオススメです。自宅に工事なども必要がありませんし、開始、解約の手続きもスムーズでリモートワークにもピッタリ。
この縛りなしWiFiはまさに「契約期間の縛りがない」Wi-Fiなので、数日で辞めることも数年数ヶ月使うこともOK。
さらにデータチャージができるので、使いすぎたときだけ追加することもできます(5Gで1100円など)
最短で翌日発送などにも対応してくれるので、急にリモートワークに変わったとしても安心です。
さて、話をもとに戻しましょう。![]()
ルーターとパソコンをケーブルによって繋ぐか(有線LAN)、無線で繋ぐか(無線LAN)で、今回の場合は無線LANの環境をパソコンに導入することにあります。
ノートパソコンやタブレットなどと違いデスクトップパソコンはLANケーブルを使った有線接続が多く、購入時には無線化するための装置が用意されていないことが多いですが、ある部品を買ってUSBに差し込むことで簡単に無線LAN環境を作ることが出来るのです。
そのために必要な部品は「無線LAN子機」と呼ばれます。受信するためのアンテナの役割を果たすものです。それを準備する必要があり、私の場合は家電量販店に見に行ってみました。
売り場に行くといろんなタイプのものが売ってたので、どれがいいのか迷ってしまいました。見た目だけでもこんな違いがあります。
たくさんある無線LAN子機
- USBメモリーのように小さいもの
- USBメモリーの先にアンテナがついているもの
- 高速通信「11ac」が使えるもの、使えないもの
- 速度の速いもの、それほどでないもの
- USB2.0だけのもの、USB3.0にも対応しているもの
- 値段は2000円くらいから6000円くらいまで
何がどう違うのかもわかりません。とりあえず自宅の状況を考えてみます。
我が家のインターネット、パソコン状況
- 3LDKのマンション住まい、リビングにパソコンも無線LANができるルーターもある
- デスクトップパソコンは古いので買い換える可能性がある
- 親機ルーター「NEC PA-WF1200HP2」は11ac(5GHz)対応(当時)
それを考えながら並んでいる商品を眺めると、少しづつ商品が絞られていきます。
- リビングにルーターもパソコンも置いてあるので、壁や障害物が少ないからアンテナのような立派なものでなくてもよさそう
- デスクトップパソコンはいずれ買い換える可能性があるし、現状のパソコンに合わせるよりも買い替えた後のものでも使えるような仕様のものを選んだほうが良さそう。とくに現行のものはUSB2.0だけど、次ならUSB3.0になることを考慮しておこう。
- せっかく自宅のルーターが11ac(5GHz)に対応しているなら高速通信らしいのでそれは使いたい。
Wi-Fiの規格、11acや5GHzとはなにか解説
ところで11acとか5GHzとかよくわからない、そもそもWi-Fiってなんだ?という人のために説明を。
Wi-Fiってなに?
パソコンやテレビ、スマホやゲームなどネットワーク接続する通信機器を無線でLAN(ローカルエリアネットワーク)接続する技術を「Wi-Fi」といいます。
最初は参入メーカーが独自の仕様でWi-Fi機器を作ってしまい、メーカーが違うと接続ができなかったり、干渉して動かなくなることが起きました。そこで規格を統一することになり、1999年にアメリカでWireless Ethernet Compatibility Alliance (WECA)という団体が作られ、共通規格での機器製造が始まりました。
そして活動するうちWi-Fiというものの知名度が上がってきたことからWECAは2002年10月にWi-Fi Allianceに改名し、翌年から国際標準規格のIEEE 802.11規格の認定を行うようになった、という歴史があります。
先ほどの11acというのはそのIEEE 802.11規格の中の一つです。新規格が出るとともに通信速度が高速化していくのがわかります。
通信速度はどんどん高速化されている
- IEEE 802.11a(1999年)5GHz帯を使用し、最大リンク速度54Mbps
- IEEE 802.11b(1999年)2.4GHz帯を使用し、最大リンク速度11Mbps
- IEEE 802.11g(2003年)2.4GHz帯を使用し、最大リンク速度54Mbps
- IEEE 802.11n(2009年)2.4GHz帯および5GHz帯を使用し、最大リンク速度600Mbps
- IEEE 802.11ac(2014年)5GHz帯を使用し、最大リンク速度6.9Gbps
現在一般家庭に普及している最高速の規格が11acというわけです。ここで出てくる5GHzと2.4GHzというのは電波の帯域なのですが、これらの違いも簡単にまとめてみます。
2.4GHz帯域の特徴
<長所>
・壁や床などの障害物に強く、電波が遠くまで届きやすい。
・各Wi-Fi端末が対応している。
<短所>
・色々な製品で使用されている無線帯域なので、混雑や不安定 になりやすい。
(アパート、マンション等だと他の部屋からの電波の影響を受ける事もある)
5GHz帯域の特徴
・2.4GHzと比較して壁や床などの障害物に弱く、通信距離が長くなると電波が弱くなる。
・旧世代の無線ルーターの場合、5GHzに対応していない場合がある。
<長所>
・基本的にルーター以外で使用されない帯域なので、非常に繋がりやすく安定している
・2.4GHzと比較してより、高速な通信 が可能。
この辺りを考慮して機器を選ぶのが良さそうです。
無線LANアダプタをいざ購入!
これらをいろいろ考えて商品を手に取ります。まず左手に第一候補を握り、右に第二候補を握ります。2つの商品を見比べながら買おうと判断したものを左手に持ち替えて次の製品を見比べていく方式をとっていきました。Amazonなどのネット通販ではできない光景ですね。
- アンテナタイプは大きくて不要だな
- USBメモリーのような小さなものがいいな
- 11acを採用しているものに絞ろう
- 簡単に接続できそうなもの、アフターフォローが良さそうなものにしよう
で、最後まで残ったのが購入した WDC-867SU3SBKだったというわけです。
※どうやら廃盤になったようです。いままでどうもありがとう!
今は新しい無線LAN子機を使っています。アンテナタイプで受信もスムーズ、最高です!
[card id=”12833″]
非常に簡単に接続することができます。特にWindowsのパソコンは自動で接続できる機器が多いので、差し込むだけで使うことができるものもありますね。
Wi-Fiの速度を計測してみると予想より速い!
以前ルーターを買った時に計測した有線LAN速度のデータが残ってたので、これと無線LANの速度比較になります。
こちらが前回の有線LANで接続した時の速度
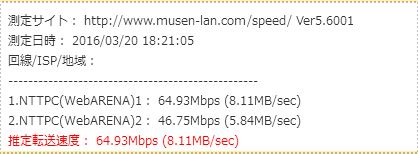
そしてこちらが今計測した無線LANのもの。

有線LANと同じ速度は出ませんが、思ったよりも高速です。これならYouTubeなどの動画を見てもまったく問題がありません。
おすすめ無線LANアダプタトップ5
部屋の間取りや持っている無線LANルーターの能力などによって買い分けるといいと思いますが、デスクトップパソコンならアンテナタイプの物を買っておくほうが受送信も強く安心。
ノートパソコンに使うなら小さなタイプのほうが目立たないし良いです。値段もそれほど大差ないのですよね。
ぜひ検討してみてください!商品横のボタンはそれぞれAmazon、楽天、ヤフーの各ショッピングサイトに直接飛ぶことができるようになっています。ぜひお使い下さい。
新製品:Tp-Link Archer T3U Plus
1位の前にぜひこちらの商品をオススメ。なんとこの新製品のスピードがビックリ。
◆5GHz帯(867Mbps)と2.4GHz帯(400Mbps)の高速通信
◆電波の送受信のしやすい角度調整しやすいアンテナと高速伝達のできるUSB3.0
購入して実際に使ってみました。安定して高速通信ができていますよ。
[card id=”12833″]
1位 バッファロー WI-U2-433DHP
◆準拠規格:11ac/n/a/g/b 最大433Mbps
◆大型アンテナで3軸方向に折り曲げ可能
日本製でダントツの人気。メーカーの安心感とコスパの良さが人気の理由です
2位 TP-LINK TL-WN823N
◆準拠規格:11b/g/n 最大300Mbps
動画などもサクサク見れる300Mbpsです。
※この機器は11acに対応していません。11acに対応していてお求めやすい価格なのはこちら。
3位 エレコム WDC-433DU2HBK
◆準拠規格:11ac/n/g/b/a 最大433Mbps
◆1000円台半ばで11acが拾える低価格
新開発アンテナ搭載で従来比145%も飛び性能がアップしています
4位 バッファロー WI-U2-433DMS
◆準拠規格:11ac/n/a/g/b
11ac準拠で接続も安定、さらに価格も安くておすすめ
5位 エレコム WDC-867DU3S
◆準拠規格 11ac/n/g/b/a 最大867Mbps
小型でノートパソコンにも使いやすく、障害に強くなっています
番外編 アイ・オー・データ機器 WNPU583B
◆最大転送速度 433/150Mbps
なんとこの機器、無線LAN子機だけでなく、Bluetoothアダプターの役割も持っているので、無線式のマウスやイヤホンなどの接続も可能、ポートの少ないノートパソコンなどに是非オススメの機器です。
ネット環境を確認、スピードアップはルーターの買い替えも大事です
親機の速度が低い場合はどんなに高額高性能のアダプタを使っても通信速度はあがりません。11acが使えるアダプタを購入しても無線LANルーターが11acに対応していなければ高速通信はできません。
また、最近は第6世代のWi-Fi規格であるWi-Fi6(11ax)の普及がかなり進み、ルーターの価格も手頃になってきたので、ルーターを買い替えるのも方法の一つです。
バッファローのこのモデルはもう1万円を切る価格でAmazonで販売されています。11acよりも1.4倍高速化された11axは省エネで電波が強く2,4Gも5Gも両方使えるのでどんな方にもおすすめです。
その他にもTp-Linkなどの海外製品なども良い商品を出しています。
無線LANルーターと子機のメーカーを揃えたほうがトラブル時にチェックしやすい
こういった無線LAN機器を設置するときによく聞くのが「パソコンなどとの相性」です。OSやメーカーによって速度が出なかったり接続が切れたり。そうなった場合に無線LANルーターの設定を見直してみたり子機を確認したりするのですが、無線LANルーターと子機のメーカーが違う場合原因を特定するのが難しくなったりします。
夏になると無線LANルーターが熱暴走を起こしてスピードが低下したり切断と接続を繰り返してしまうこともあります。扇風機で冷やすだけですっかりもとに戻りましたが。
たとえば、同じメーカーのものであればサポートに連絡をして「ルーターは貴社の○○、子機が△△なのですが、こういう症状です」と質問すると先方も答えやすいのですが、どちらかが他メーカーだと原因を見つけるのが困難になります。できることなら無線LANルーターと子機は同じメーカーのものを購入するのがおすすめです。
最後に
インターネットを接続するパソコンは環境づくりがいちばん大事です。有線ケーブルのものを無線に変えるだけで使い勝手は大きく向上します。
また、部品を変える、無線LANルーターを変えるだけでスピードがアップするものやパソコン本体がそろそろ買い替え時期に来ているのかもしれないということも。
ぜひ「自分の用途」にあわせていろいろ検討してみましょう。お問い合わせフォームからご連絡いただければご相談にお答えもできますので。
これからも楽しいインターネットライフをエンジョイしていきましょう!
パソコン関連おすすめ記事
ノートパソコンに外付けモニターを接続すれば目にも優しく肩こりも解消
[card id=”12466″]
無線ルーターも設置場所によっては熱暴走したりします。その解消法
[card id=”9690″]
















































コメント